VRChat以外でも自分のアバターを使いたい!
そんな方はアバターのデータをVRMにしておくと、VRoid Hubを通してさまざまなサービスで利用出来るようになります。
今回はVRMにする手順を解説していきます。
用意する物
・Unity
もうお馴染みの物。説明不要のソフト。
バージョンはいつも使っている物で問題ないです。
・VRM化したいアバターのデータ
普段改変をしているプロジェクト内には多数のデータが入っているかと思います。
必要最低限の物を整理しておきましょう。
今回は説明用に「Vけっとちゃん plus+」を用意しました。
・VRM Converter for VRChat
VRM化をするためのツールです。
SDK2・3どちらにも対応しています。
Boothにあるので、入手していない方はダウンロードしておきましょう。
まずは準備
プロジェクトの新規作成~VRM Converter for VRChatのインポートまで
VRM化用に新しいプロジェクトを作成しましょう。
もしも手違いでファイルが壊れてしまった場合、改変データをまた作り直さなければならなくなってしまいます。
新しくプロジェクトを作成してからの手順を忘れてしまったという方は以下を参考にどうぞ。
次に、「VRM Converter for VRChat」をインポートしましょう。
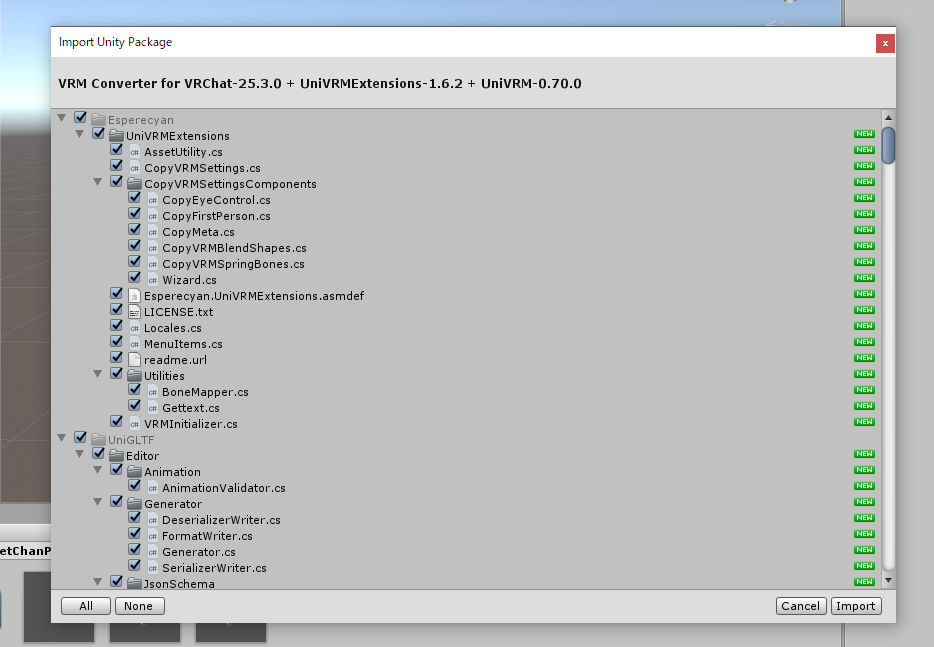
shaderの変更
VRMでは使用できるshaderに制限があります。
VRChat内で多く使用されているUTSは使用出来ないので、多くの人が変更する必要があります。
下のようにHierarchy内にMaterialが設定されている項目を選択します。
Vけっとちゃんの場合は”body“が該当します。
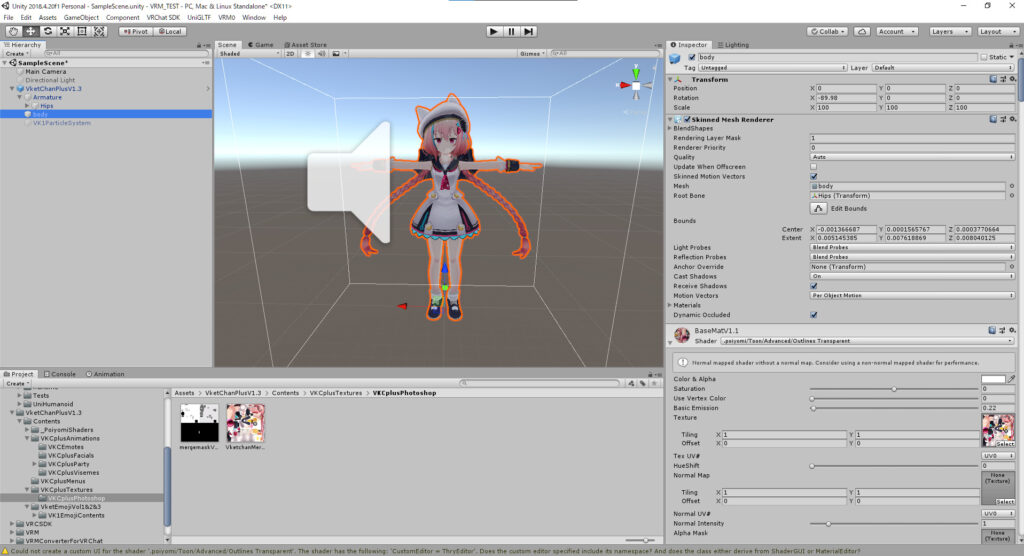
Material内のShaderがプルダウンになっているので、VRMの中にあるMToonを選択しましょう。
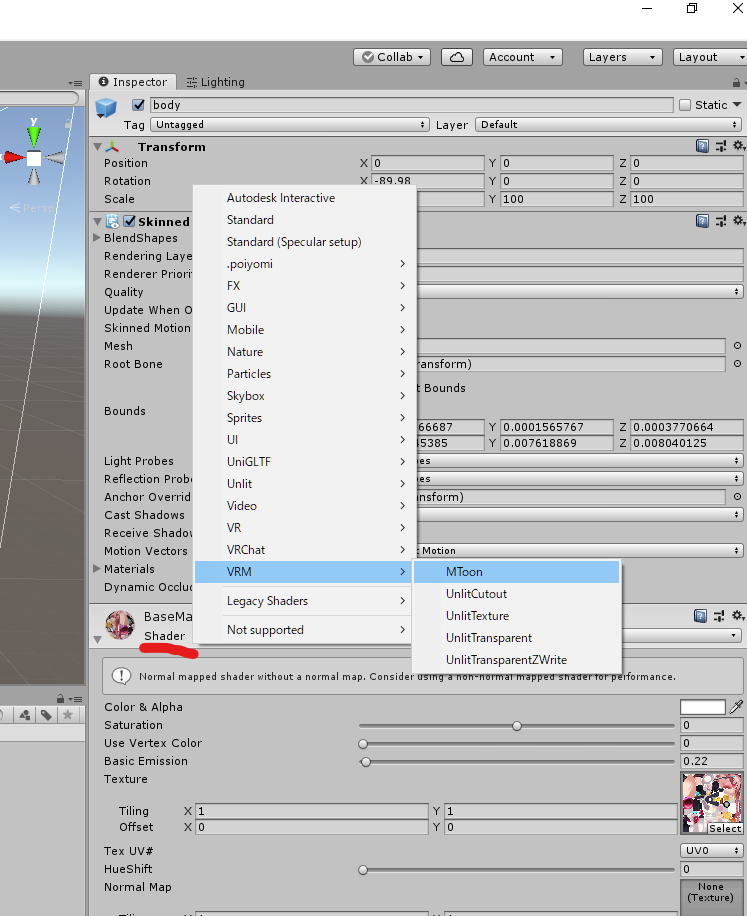
アバターによってはMaterialそのものが複数個あったり、Hierarchy内にMaterialが設定されている項目が複数あったりするので、変更漏れが無いように気をつけましょう。
これで準備は終わりです。
いよいよVRM化
ヒエラルキーにあるVRM化したいアバターのプレハブを選択します。
(クリックして図のように青く選択されていればOKです。)
次に、メニューバーの「VRM0」をクリックして「Export VRM file from VRChat avatar」を選択します。
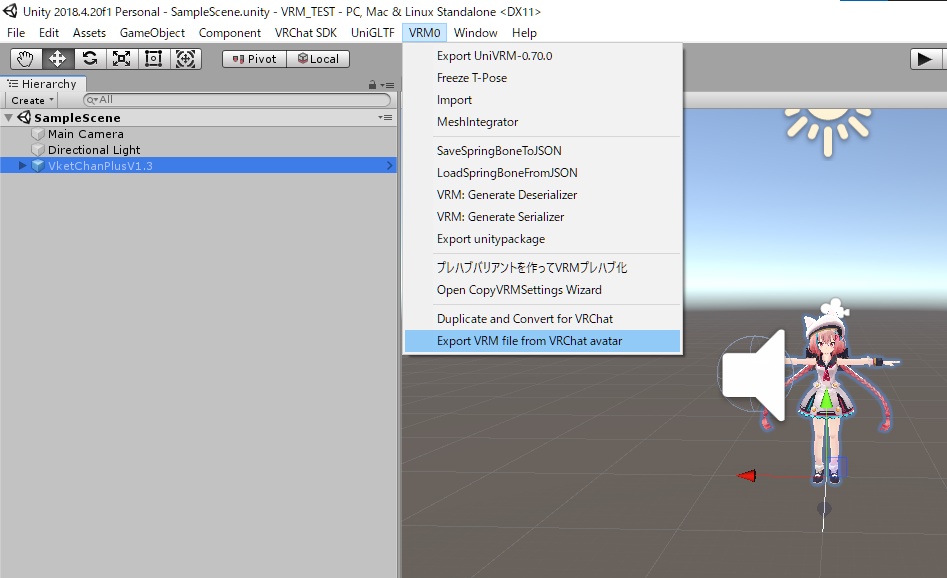
出てきたウィンドウに必要な項目を入力していきます。
・Expressions
「Happy」「Angry」「Sad」「Relaxed」「Surprised」に好きな表情を入れることが出来ます。
設定しなくてもVRM化は可能です。
・Information
「Title」「Version」「Author」は必須項目なのでそれぞれ入力しましょう。
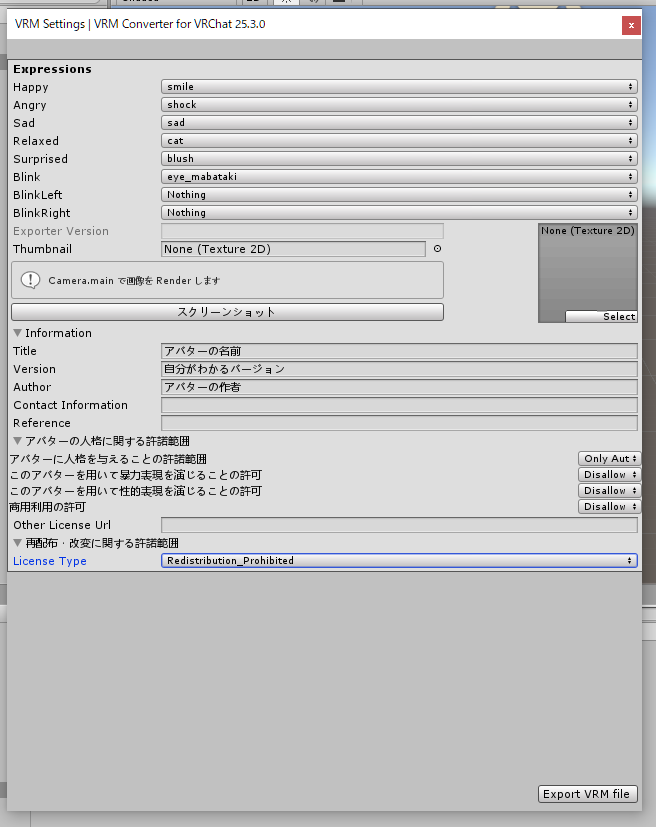
入力し終えたら「Export VRM file」をクリックして保存先とファイル名を決めて保存しましょう。
しばらくすると以下のようなウィンドウが出てくるので、OKを押して終了してください。
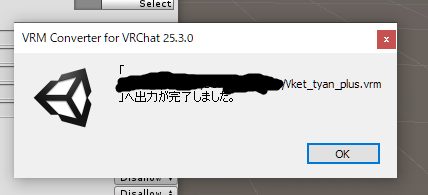
保存先を確認して、VRMファイルがあるかどうかを確認しましょう。

以上でVRM化の完了です。
おつかれさまでした。
最後に
VRM化したことによって、VRoidHubを通してさまざまなサービスで自分の好きな姿を使えるようになりました。
どんなサービスと連携しているのか気になった方は以下の記事もチェックしてみてください。

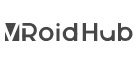



コメント