アバターを購入したけどアップロード方法がわからない。
という人に向けた記事です。
作業に移る前にまず確認
誰でもすぐにアバターをアップロードできるかというと、そうではありません。
VRChat内でのユーザーランクがNewUser以上の人のみがアバターをアップロードすることができます。
始めたばかりの人はVisitorなので、ユーザーランクを先に上げる必要があります。
ユーザーランクの上げ方はプレイ時間・フレンド数・行ったワールド数など複数の要素を総合的に評価して上がるそうです。
具体的な数値は公開されていませんが、私は30時間程度プレイ・10数人のフレンド・20カ所程度のワールドでVisitorからNewUserになったと記憶しています。
ユーザーランクについての詳しい説明は以下のVRC公式ドキュメントを参照してください。
用意する物
Unity
本来はゲーム開発を行うソフトウェアですが、VRChatではこれを用いてアップロードを行います。
導入方法は以下の記事で解説しているので、そちらをチェックしてみてください。
VCC
「VRChat Creator Companion」の略称です。
UnityをよりVRChat向けにカスタマイズしたソフトウェアです。
アップロードに必要なデータの配布はこのソフトを経由して配布されるので、Unityが導入出来たらVCCを忘れずに導入しましょう。
アップロードしたいアバターのデータ
自分で購入したアバターのデータになります。
分かりやすい場所に用意しておきましょう。
まだ決まってないけど、アップロード方法だけ先に覚えておきたい!という方は無料のアバターで練習してみる事をおすすめします。
まずはプロジェクトの作成をしよう
VCCを起動して「Create New Project」を押しましょう。
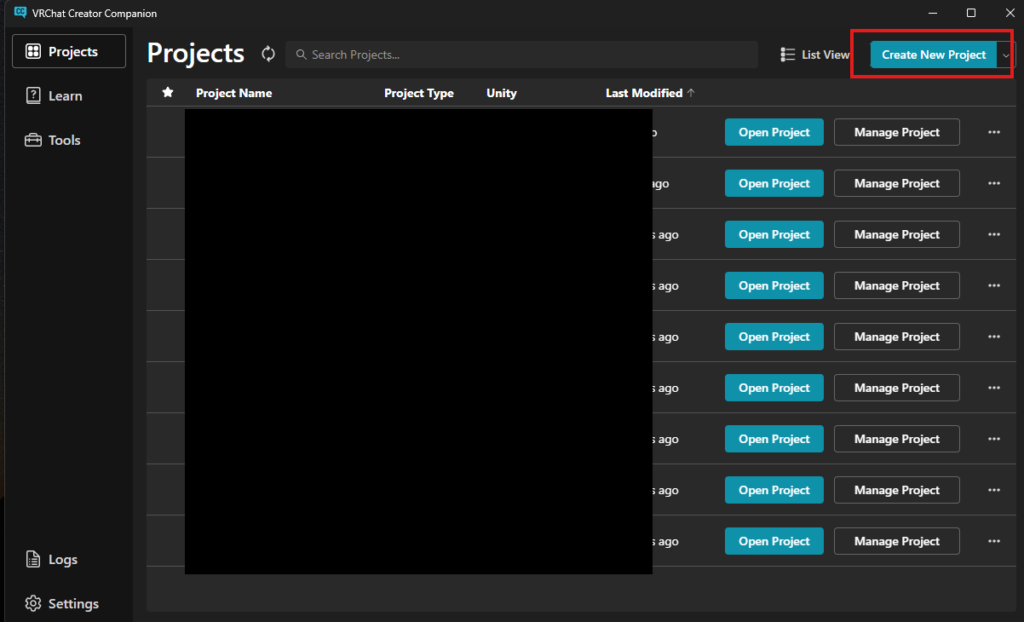
次に、Select templateの「Unity 2022 Avatar Project」を選択し、Project Nameに今回作業するフォルダ名を入力します。
購入したアバターによっては「Unity 2019 Avatar Project」を選択する必要があります。
販売ページに記載されているので、指定がある場合は該当する物を選びましょう。
Project Locationは今回作業するファイルの保存先が入力されています。
保存先を変更したい場合は「Pick New Folder」を押して任意の場所を選択してください。
もし、Project Locationに英数字以外(ひらがな・カタカナ・漢字等)が含まれている場合は、「Pick New Folder」を選択して、英数字のみの場所を選択してください。
入力出来たら「Create Project」を押してください。
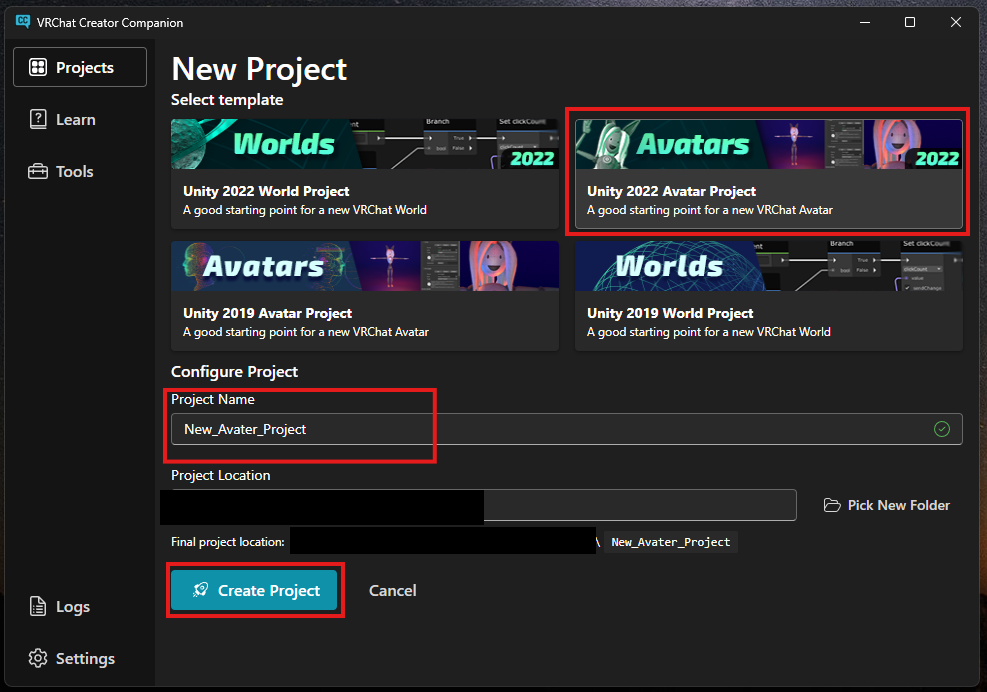
しばらくすると、下のような画面に切り替わるので、「Open Project」を押しましょう。
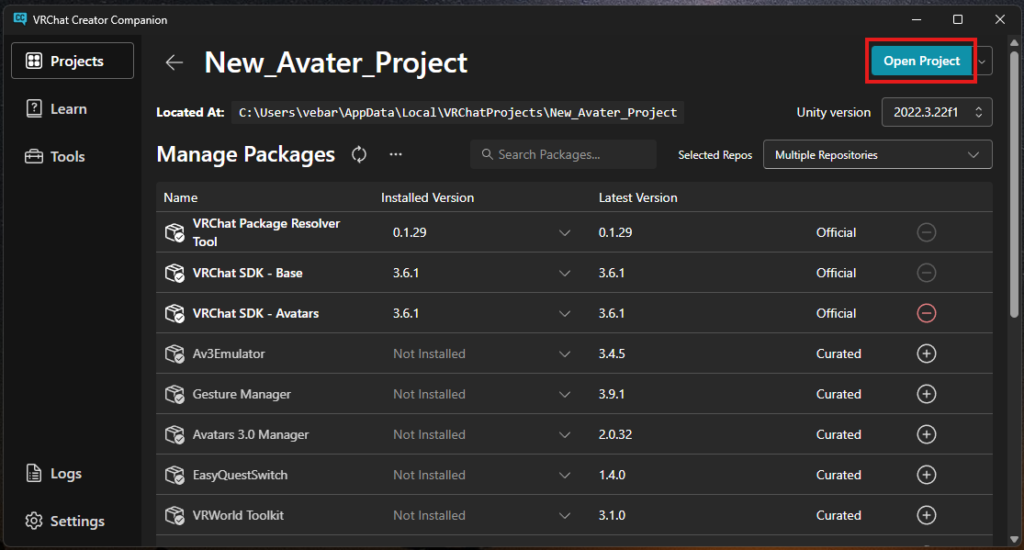
Unityの画面が開いたら必要な物をインポートしていきます。
導入したいアバターのフォルダーの中に、ファイルの種類が「Unity package file」の物があるので、それを下の画像のようにドラック&ドロップしましょう。
販売ページに事前に導入するファイルの記載がある場合があります。
アバターのデータをインポートする前に、他に入れる物が無いか確認しましょう。
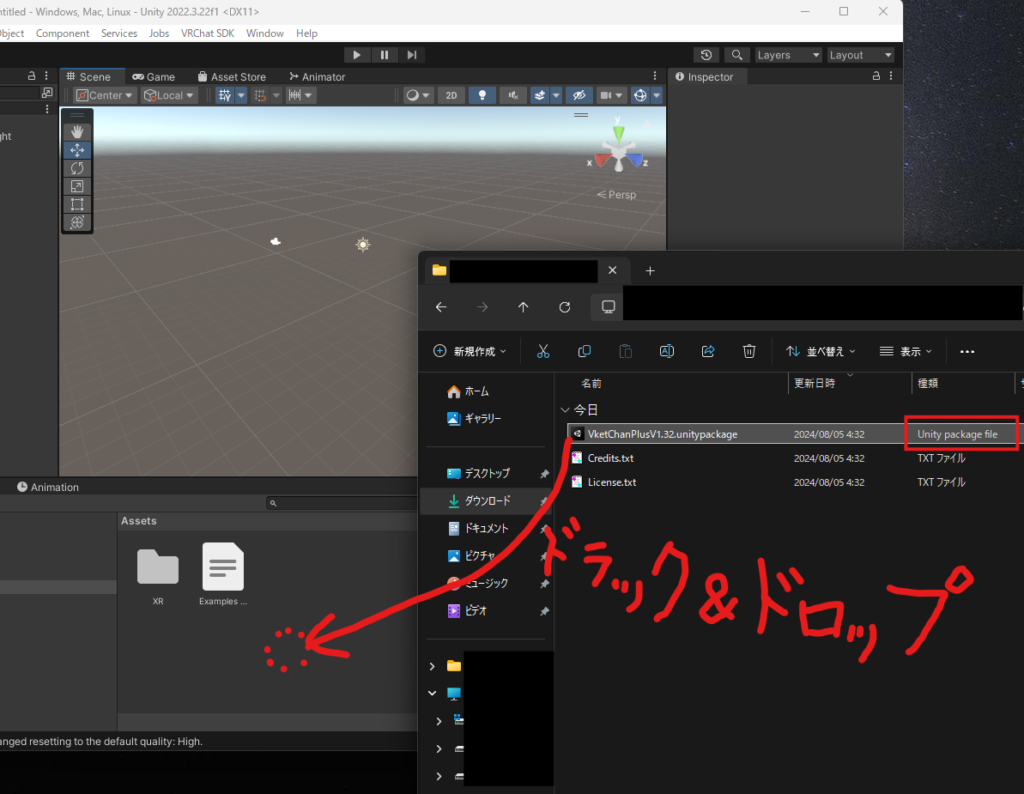
すると、下の画像のようなウィンドウが出てくるので、右下の「Import」を押します。
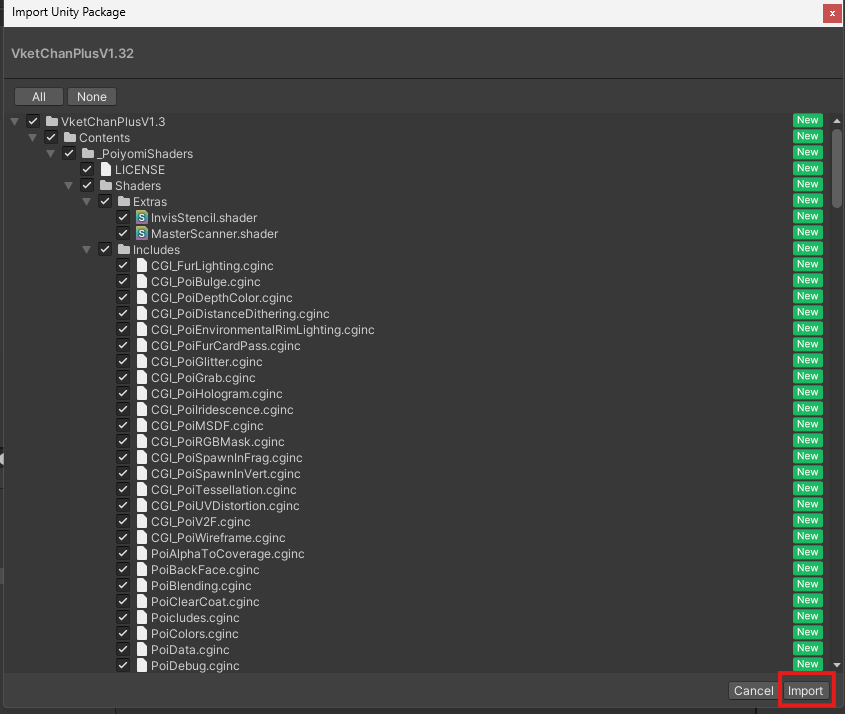
処理が終わるとフォルダやファイルが追加されているので、その中にある「~.prefab」という名前の物を探しましょう。
見つかったら、下の図のようにHierarchyという所にドラック&ドロップしましょう。
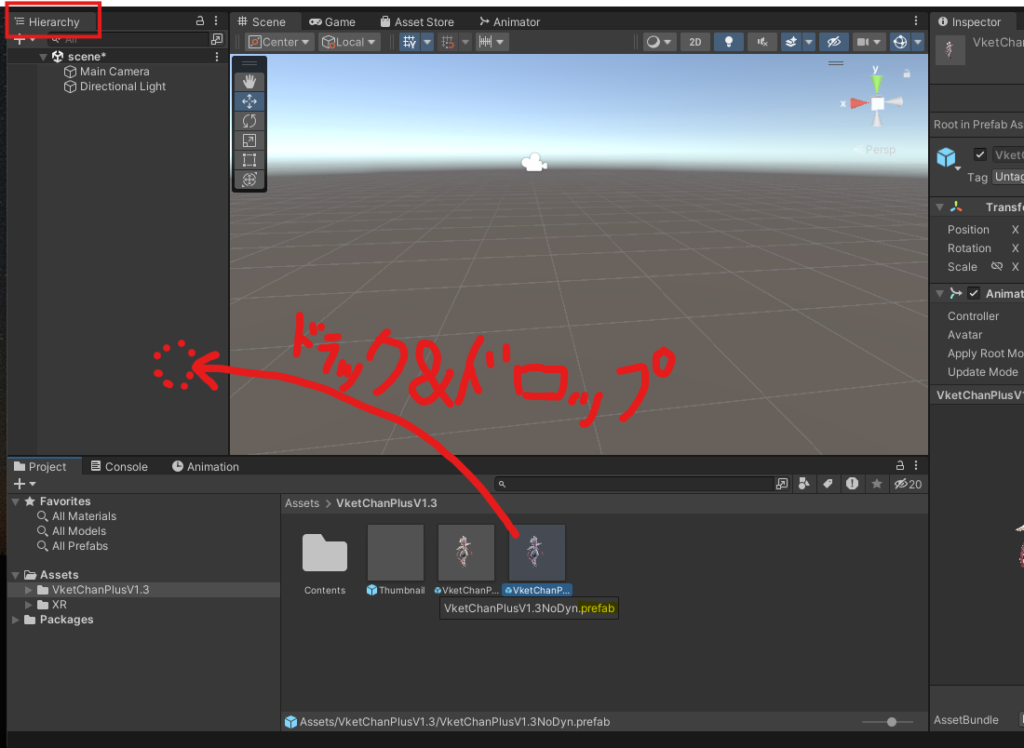
導入したいアバターがSceneに現れるので、この時点で保存しましょう。
メニューバーの「File>Save As…」を選択して任意の名前で保存してください。
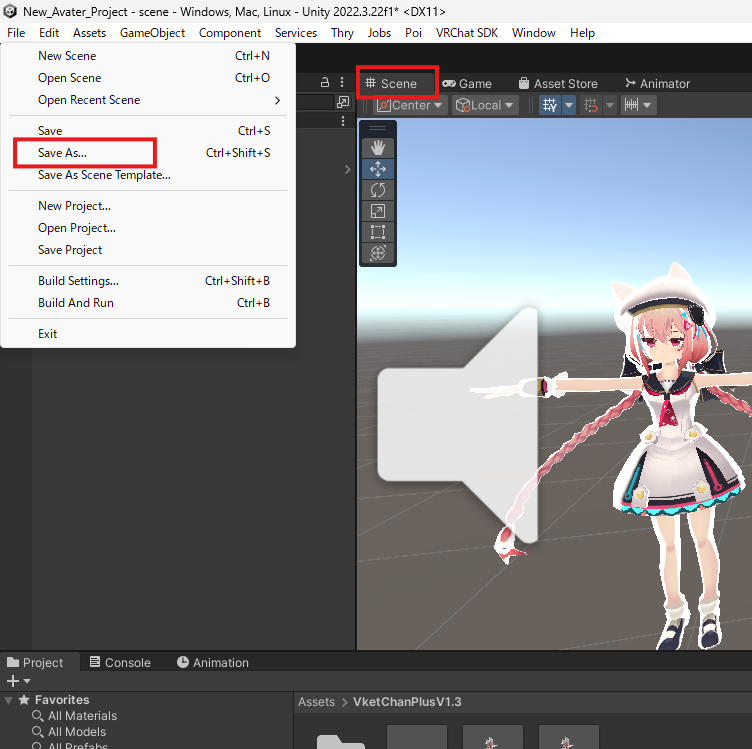
いよいよアップロード
メニューバーから「VRChat SDK >Show Control Panel」を選択します。
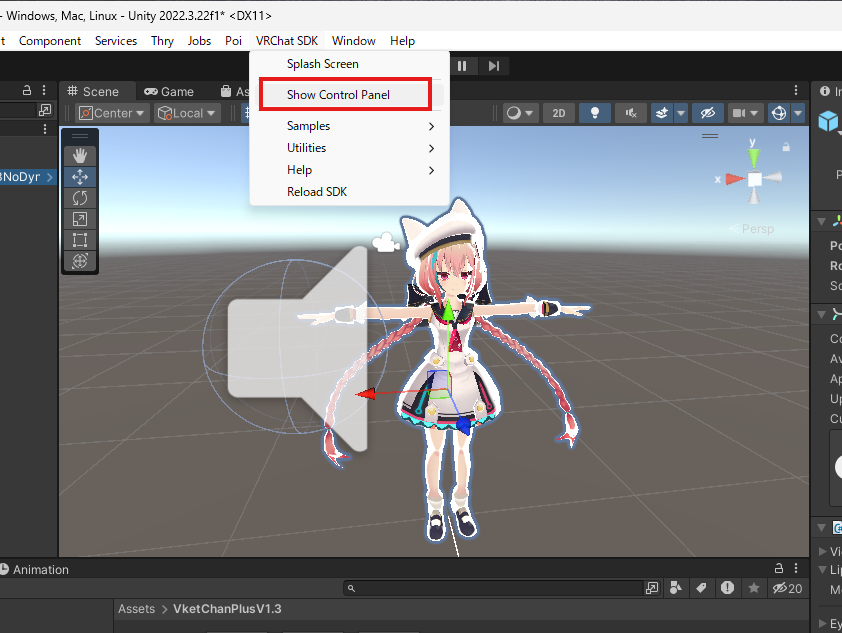
VRChat SDKウインドウが出てくるので、VRChatアカウントでサインインしましょう。
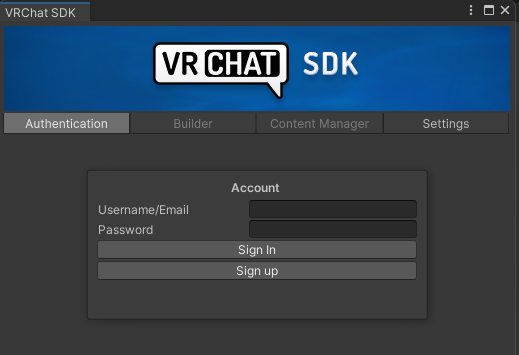
サインインしたら「Builder」を選択してください。
Avatar InfoのNameにアップロードするアバターの名前を入力し、VisibilityがPrivateになっている事を確認してください。
次にCaputure From Sceneを押します。
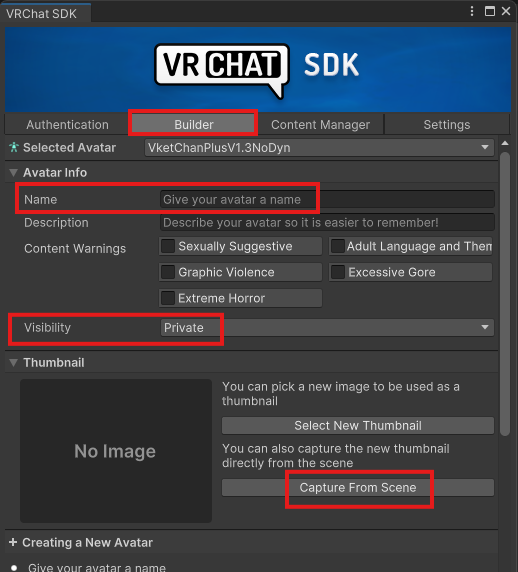
すると、Sceneに映っている物がThumbnailに反映されるので、Captureを押しましょう。
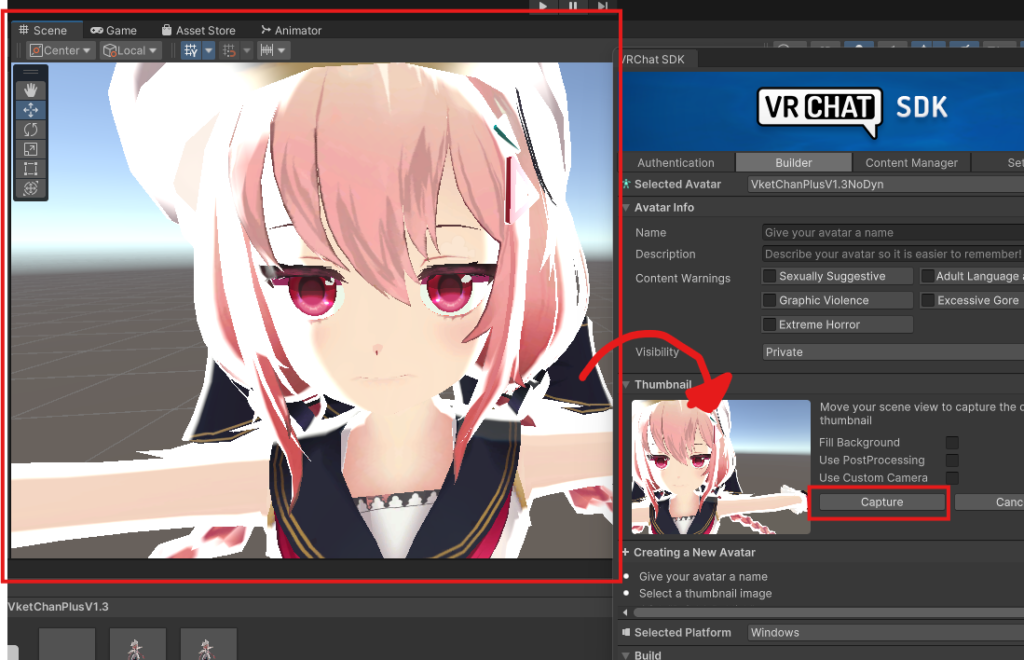
以上の項目が入力出来たら、Online Publishingのチェックボックスにチェックを入れて、Build & Publishを押してください。
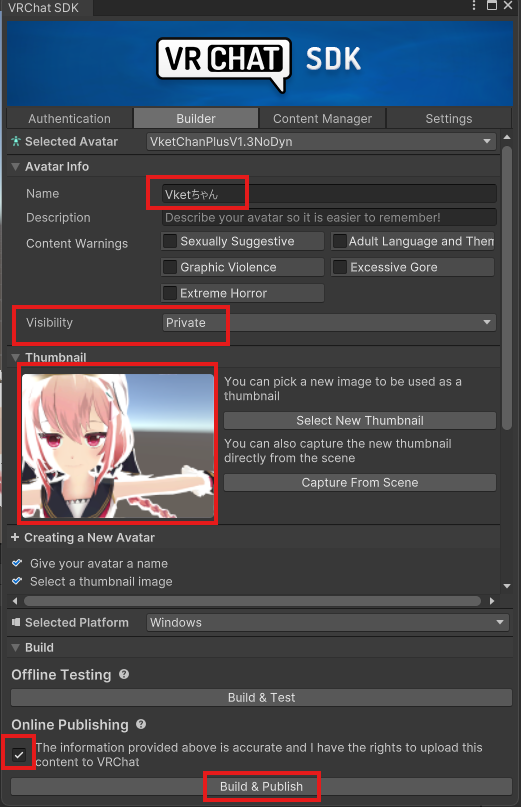
しばらくすると、下の画像のように「Upload Sicceeded!」と表示されます。
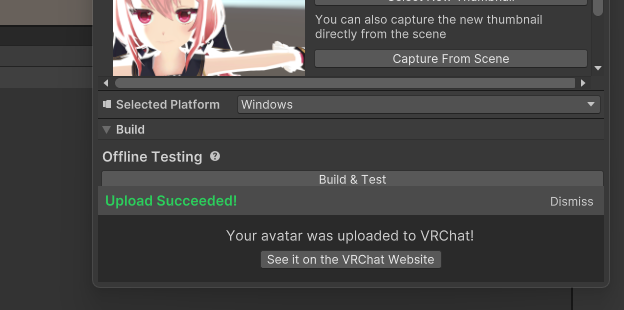
以上でアバターのアップロードは完了です。
おつかれさまでした。
最後に
今までUnity触ったことないよ!って人でもわかりやすいようにアバターのアップロード方法を記載しました。
私もVRChatでアバターをアップロードする時に初めて触りました。
分かりにくいところがあればコメントしてもらえると答えられる範囲で回答や修正を行います。




コメント